Adobe CC Known Installation Issues
Below is a list of known issues users have encountered while installing Adobe Creative Cloud. Each is followed by solution(s) that have resolved the issue for others. As always, please contact the UIT Service Desk if you need additional assistance.
To download software or make changes on an MSU-owned Windows device, faculty, staff, and student employees/graduate assistants must use Make Me Admin, a tool that allows users to perform privileged actions on a temporary basis.
Known Issues
ISSUE: Chrome and Opera browsers display odd behavior during the installation of the Adobe
Creative Cloud app. Browser windows would go completely black for a few seconds at
a time, seemingly at random. The behavior occurred across multiple pages.
OS: Windows 8.1
Browsers: Chrome & Opera
SOLUTION: Restarting the browsers after the installation has completed seems to have resolved the issue.
ISSUE: The Chrome browser crashes on Windows computer the first time user signs in using NetID (Enterprise ID). The sign-in processing page was displayed for about 30 seconds prior to the crash.
SOLUTION to try: Restart Chrome and try signing into Adobe again.
ISSUE: After installing and launching the desktop Creative Cloud app, no Apps tab is displayed
(see image below). The issue has occurred on both Windows and Mac computers.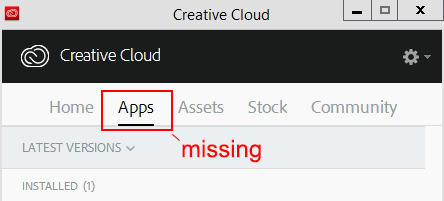
SOLUTIONS to try:
Windows-
1. Delete the following file:
ISSUE: After downloading and installing Photoshop CC (on a Windows computer), it crashes after opening the program.
OS: Windows
SOLUTIONS to try:
1. Follow instructions in this Adobe CC Knowledge Base article:
https://helpx.adobe.com/photoshop/kb/photoshop-crash-with-faulty-module-photoshop-exe.html
if this doesn't work:
2. Try uninstalling the Adobe CC cleaner tool and then reinstalling the Creative Cloud
app and Photoshop CC following the process outlined here:
https://helpx.adobe.com/creative-cloud/kb/cc-cleaner-tool-installation-problems.html
