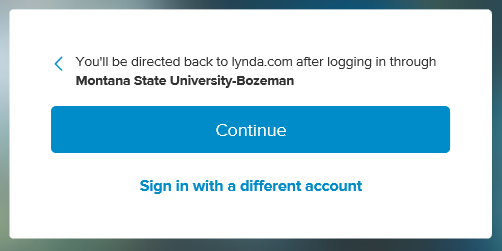Adobe Creative Cloud
 MSU's Adobe Creative Cloud (CC) license provides access to the entire collection
of Adobe's creative applications for desktop as well as great mobile apps, and includes new features like cloud storage and and sharing.
MSU's Adobe Creative Cloud (CC) license provides access to the entire collection
of Adobe's creative applications for desktop as well as great mobile apps, and includes new features like cloud storage and and sharing.
Eligibility
Students
All MSU students (graduate and undergraduates) are licensed for Adobe Creative Cloud. Go to Adobe CC for MSU Students to learn how to access and download.
Faculty/Staff - (limited availability)
A limited number of CC licenses are available to MSU employees at no cost for academic and University-business use only.
- Licenses are limited and available upon request (see below)
- Software is for use on MSU-owned devices only
- Software can be downloaded to multiple devices, but logged-in to only 2 devices at a time.
Request Creative Cloud (faculty/staff)
UIT is excited to announce that all Creative Cloud accounts will be upgraded to Creative
Cloud Pro Edition. In addition to the standard suite of apps*, Pro Edition provides
access to unlimited Adobe Stock downloads.
Over 200 million standard images, vectors and illustrations to use in your Creative
Cloud suite.
*Adobe CC will now include the new Adobe Substance 3D collection, an ecosystem of state-of-the-art 3D tools, including Substance 3D Painter, Designer, Sampler (previously Alchemist), and a new app, Stager.
Note: Substance 3D for higher education doesn’t include access to 3D assets at this time. There are over 1,000 3D free assets available within Stock. These 3D assets might not be optimized for Substance but are compatible.
Adobe Stock Notice: Free Stock images will show a blue oval titled "License" and under License Type it will show "Education License". If you are not seeing this or seeing "Buy" or "Credit" you may need to log out and log back in to Stock. If you logout on the Stock website, when you sign back in make sure to chose "Company or School Account".
Download & Installation Instructions
The information below pertains to faculty and staff. Students: use link above.
Adobe Creative Cloud software is downloaded to your device directly from Adobe, unlike in the past at MSU where it was downloaded from a server on campus or a disc. Before installing please note the following:
- If you currently have Adobe CC (2014) on your computer you do not need to remove programs before upgrading.
- If you have Adobe CS on your computer you can choose to uninstall but it is not required. Any version of Adobe CS and CC can run side-by-side. To avoid confusion though, we recommend uninstalling.
Please NOTE: To download Adobe CC software you start by downloading the Adobe Creative Cloud app.
This app then allows you to install and/or update and manage other Adobe CC software.
The instructions below walk you through the process.
KNOWN ISSUES: Some minor installation issues were encountered as UIT was testing the new Adobe
CC software and installation process. Please refer to our Adobe CC Known Issues page for some solutions should you encounter trouble during installation. For additional
assistance please contact the UIT Service Desk.
1. Visit Adobe.com.
2. Click Sign In in the upper right hand corner of screen.
3. Enter montana.edu in the Email Address field, then click Continue.
4. You should be directed to our MSU-branded NetID login page.
5. Enter your NetID and NetID Password when presented with the MSU Web Login page.
6. Click under the Creative Cloud Apps heading.
7. Scroll down to Creative Cloud app and click Download. You need to do this BEFORE downloading other apps.
8. Follow the onscreen instructions to install.
Once you have installed the Creative Cloud App you will use it to access, install/update other Adobe CC software to your desktop.
1. Open the Creative Cloud application on your computer by either clicking the CC swirly cloud icon located in the menu bar on the top right of screen (Mac) on the desktop tray (Windows) or open it from your Applications/Programs folder.
2. Sign in using Enterprise ID by following the same steps as you did above.
3. Click the Apps tab.
4. Scroll through the listed apps and choose those you'd like to install or update. Download and follow onscreen instructions when prompted.
To avoid confusion we recommend uninstalling Adobe CS software before installing Adobe CC. However, you may run Adobe CS and Adobe CC software side-by-side if you choose to. If you want to keep Adobe CS installed alongside Adobe CC, skip the instructions below and proceed to the Adobe Creative Cloud install instructions above.
It you would like to uninstall Adobe Creative Suite please follow the directions below to do so.
1. Open the Control Panel on your computer.
2. Click Add or Remove Programs or Programs and Features.
3. Scroll to Adobe software on your computer (will include CS6, CS5, etc. in name of program)
4. Click the software you want to uninstall.
5. Click the Uninstall button that appears near top of the list of programs.
For more information visit Uninstall or Change programs in Windows.
1. Go to the Finder.
2. Navigate to Applications folder.
3. Select the app you want to uninstall.
4. Drag application icon to the Trash or right-click on select "Move to Trash".
5. Right-click on the Trash can and select "Empty Trash".
Training
Adobe Creative Cloud
- Adobe CC tutorials on Lynda - available for free through the MSU Library's subscription
- Adobe Education Exchange - on-demand workshops, teaching resources, courses and more for faculty
- Adobe Creative Cloud HelpX - user guides and tutorials
NOTE on logging into Lynda.
MSU has a campus subscription that allows faculty and staff to use Lynda at no cost.
After clicking one of the Lynda tutorial links above follow these instructions:
- Click the Sign In button (not Sign Up), then click Continue(see image below).
- Log in with your MSU NetID and password.
IMPORTANT: If you are not prompted with the box shown above, go to http://guides.lib.montana.edu/lynda. Enter your NetID and Password when prompted. When the Lynda page opens enter Adobe DC Pro or Creative Cloud into the Search field to find tutorials.
ATTENTION: the Adobe CC Work-at-Home license is no longer offered by Adobe.
Students and faculty may purchase a new license directly from Adobe for home use if they wish. ***Please be aware of the terms of purchase; the price offered is only good for one year after which it will go up.***