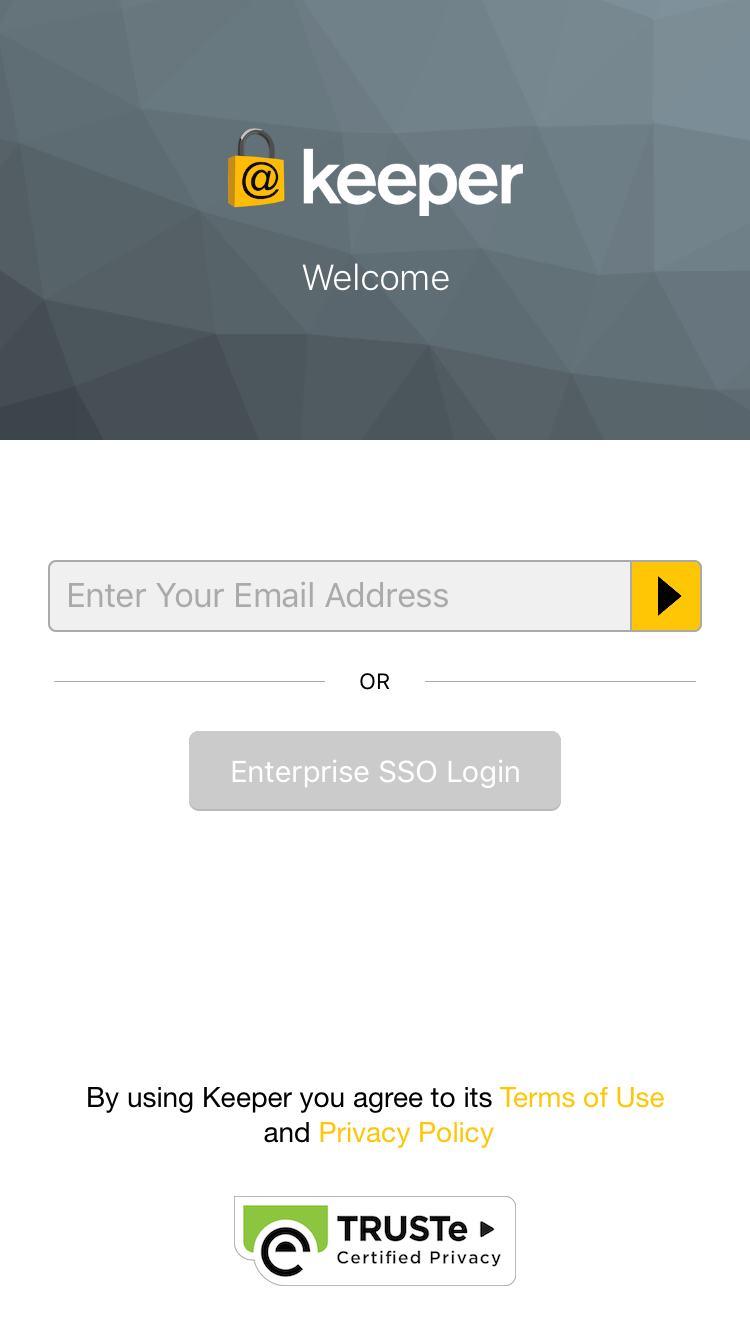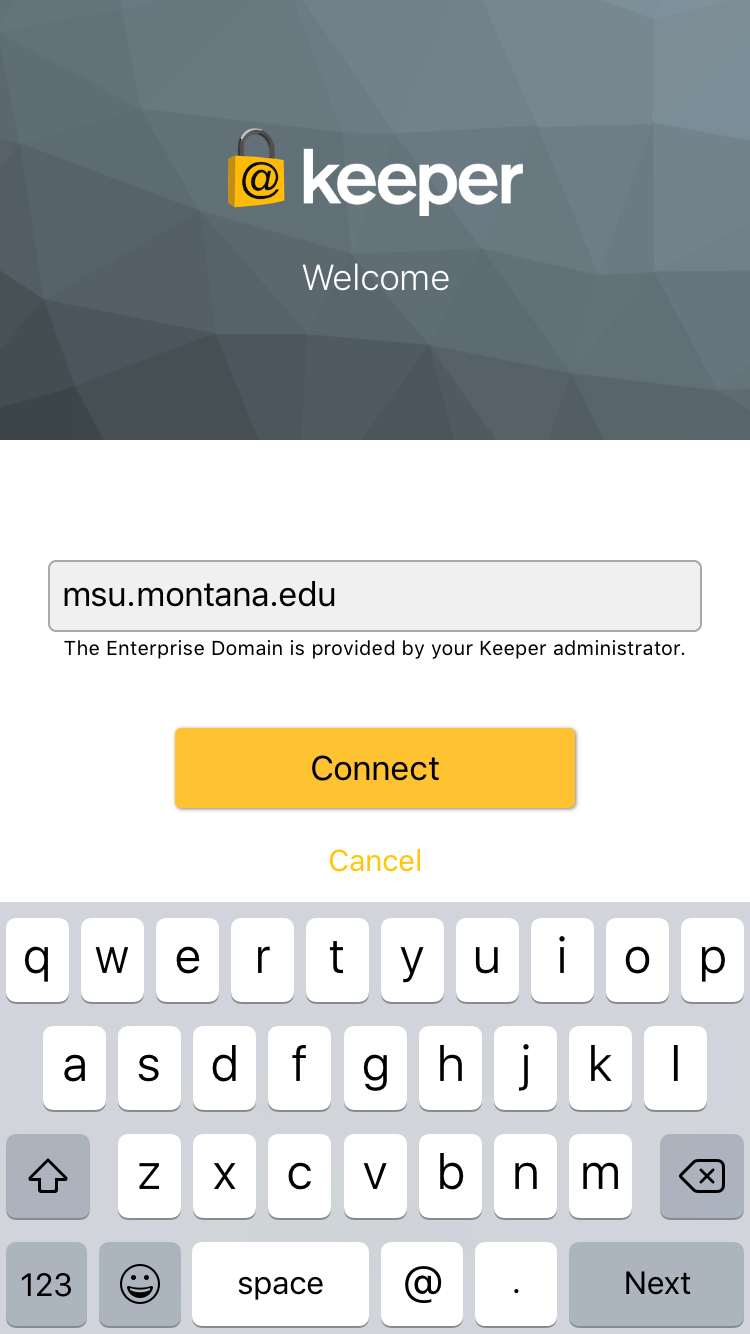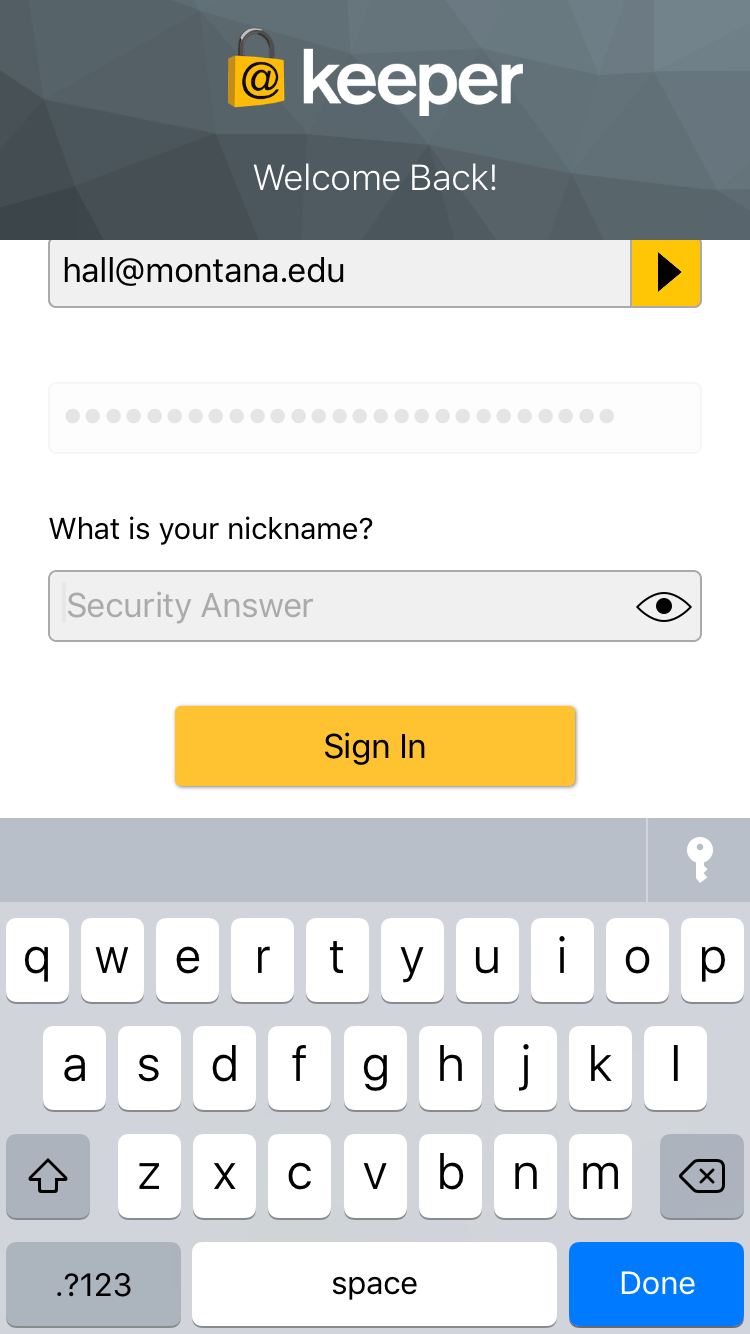Keeper Mobile App and KeeperFill Browser Setup
 Use the instructions below to download and log into both Keeper Mobile App and the
KeeperFill Browser extension.
Use the instructions below to download and log into both Keeper Mobile App and the
KeeperFill Browser extension.
Mobile App Setup
Download:
Go to the app store for your device. Search for and download Keeper. The app is named slightly differently in different mobile OSs.
- iOS: Keeper Password Manager and Secure Digital Vault
- Android: Keeper: Free Password Manager
- Windows: Keeper Password Manager.
These instructions were created on an iPhone so the screenshots may look slightly different on different devices however the first-time login process will be the same.
First-time login:
- Launch Keeper.
- Click the gray Enterprise SSO Login button (figure 1).
- Enter msu.montana.edu for Enterprise Domain and then click Connect button (figure 2).
The MSU sign in page will open (no image shown). - Enter your NetID@msu.montana.edu and NetID password in the MSU sign in window.
- Enter the answer to your Security question and click Sign In(figure 3).
If you haven’t already chosen a security question you’ll be given the chance to do so here.
figure 1.figure 2. figure 3.
KeeperFill
Download:
- In the browser of your choice, go to https://keepersecurity.com/download.html.
- Click the Install on Firefox (or Chrome, Safari, IE, Edge) button.
- Follow prompts to install.
If you need to remove/disable Keeper later, go to the add-ons or extension manager for your browser.
First time login/use:
- Click the yellow Keeper padlock icon in upper right above bookmarks bar.
- Accept Terms of Use and Privacy Policy by checking boxes and then click Continue.
- Click the very small Enterprise SSO Login link in bottom left.
- Enter msu.montana.edu for Enterprise Domain and click Connect.
- Sign in with NetID@msu.montana.edu and password in MSU's sign in page.
Once you have created a record when you go to that location you'll see a little yellow icon in username and password fields, click it then click the fill icon (it looks like a little box with arrow pointing right). Your password and username will be filled.
If you go to a site that you haven't already created a record for you will have the opportunity to create a new one. Again, click the yellow Keeper padlock icon in the field and select create record.
NOTE: The Keeper vault automatically will automatically log you off so if you don't see the little gold padlock appear in sign in or form fields you'll probably need to log back in by clicking the padlock in the upper-right corner of browser. If you want to disable the padlocks so they don't appear in every field whenever you open a web page with a form, right-click the icon and select Hide locks.