Keeper Desktop App Setup
Follow these instructions to log into Keeper on your desktop or laptop. To download Keeper for desktop, visit www.keepersecurity.com/download.
Log into Keeper
- At login, select the “Enterprise SSO Login” drop-down menu and choose “Enterprise
Domain”.
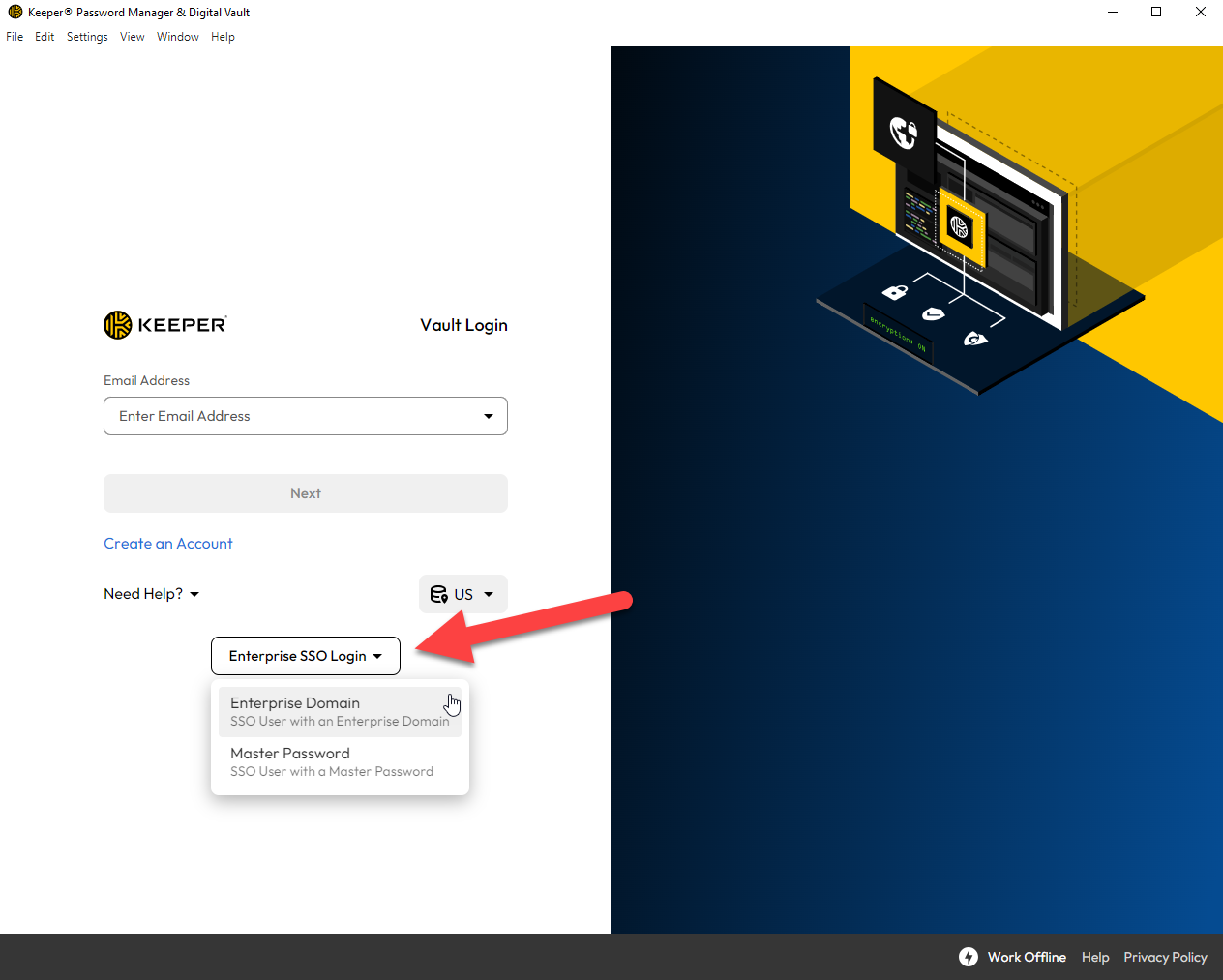
- Enter “msu.montana.edu” into the domain field. A new window will open to the MSU login
page.
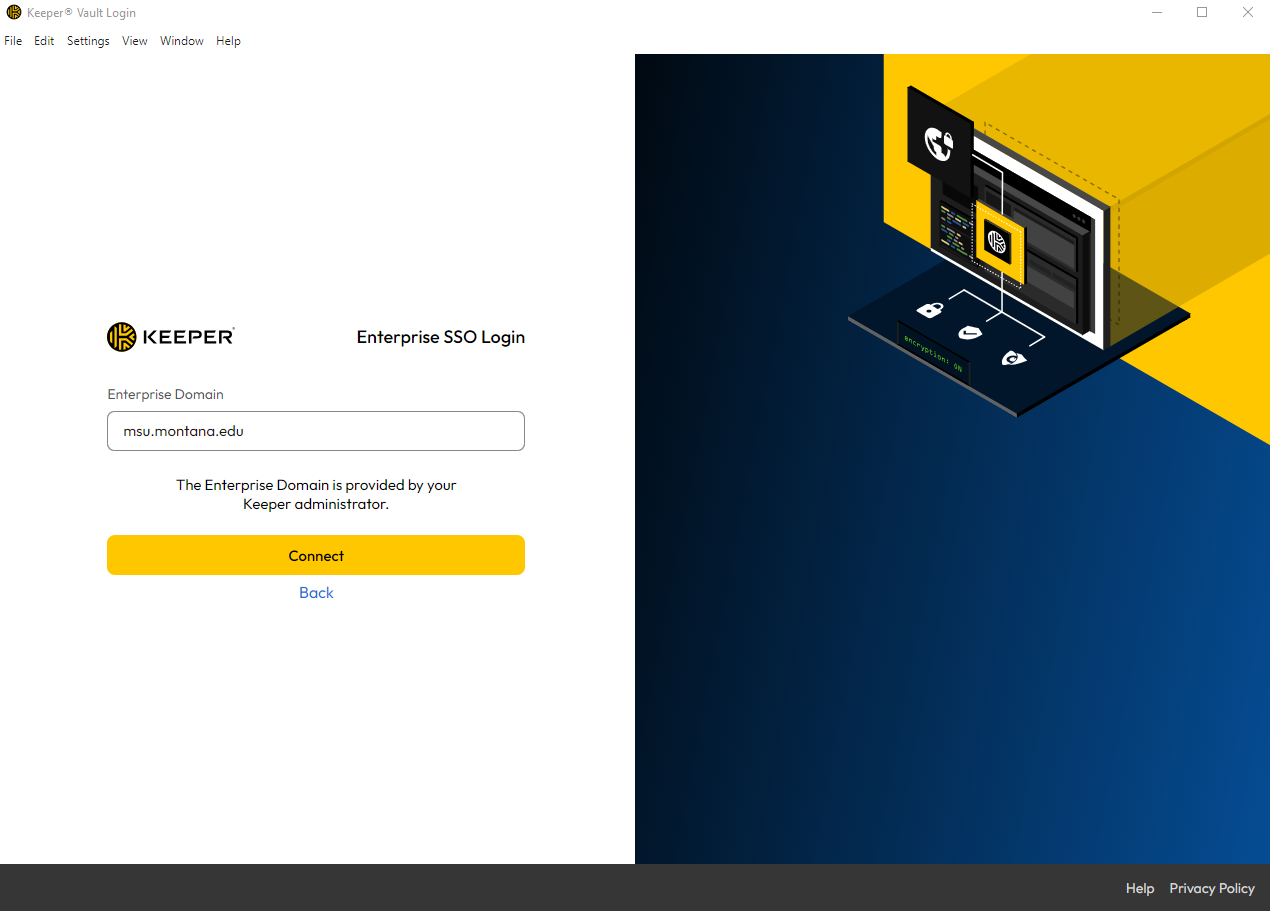
- Enter your NetID@msu.montana.edu UPN.
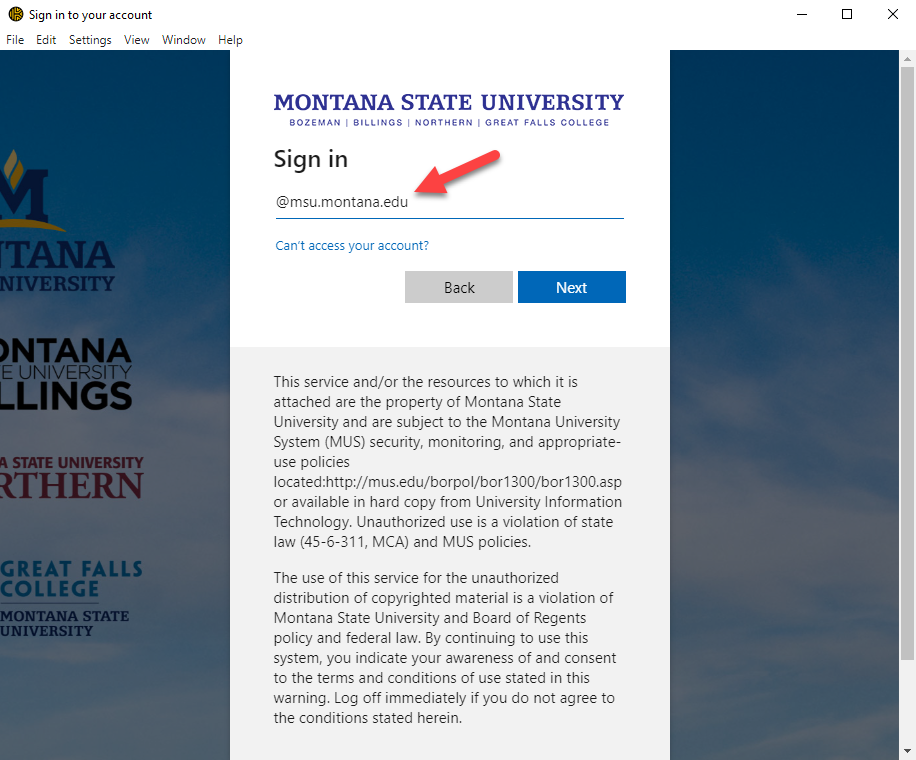
-
Sign in with your NetID@msu.montana.edu UPN and password.
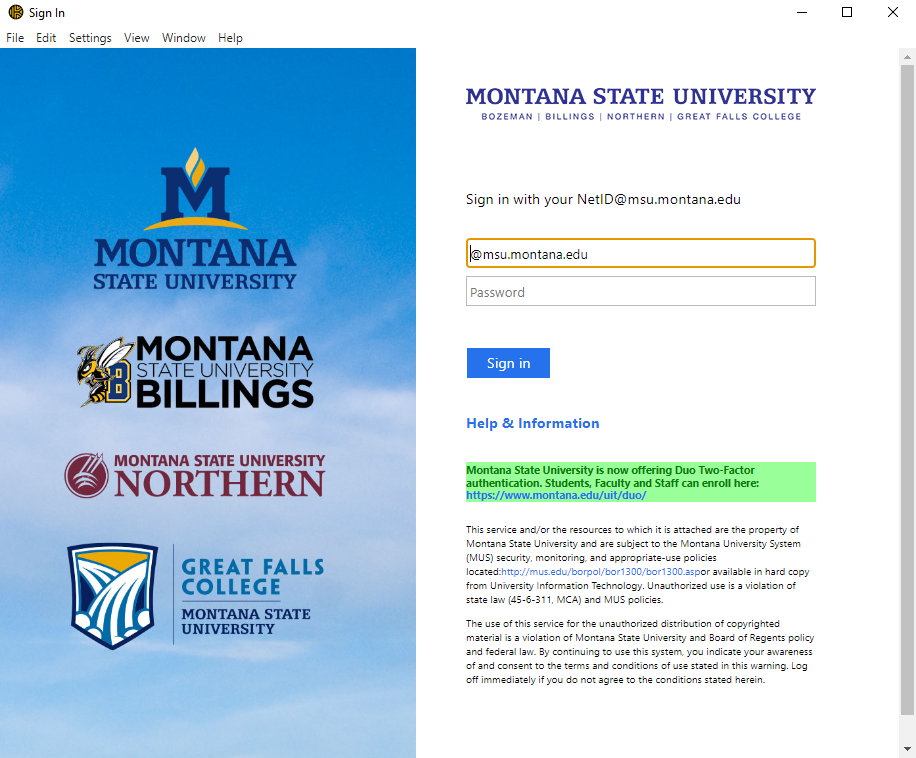
Password Manager & Vault Setup
IMPORTANT NOTE: The application will now open and begin prompting for your permission to import existing passwords from your computer, browser etc. It is your choice whether to do so or not. While it is true that you can always delete passwords that have been imported, we recommend starting your password vault from scratch. This means you would choose Later or Deny when asked if confidential information can be accessed, thereby not allowing import.
Permissions prompt:
Keeper needs permission to autofill passwords on your computer.
Please follow the system prompts and activate Keeper from the Settings screen.
Choose: Not Now | Proceed
Import prompt:
Let’s import your existing passwords into Keeper?
Choose: Later | Next
Browser security prompts:
If you have a browser open, the application will ask to grab passwords stored in your browser, displaying these prompts:
• security wants to use your confidential information stored in Chrome Safe Storage
in your keychain.
Do you want to allow access to this item?
Choose: Always Allow | Deny | Allow
• security wants access to Chrome Safe Storage in your keychain do you want to allow
access to this item?
Choose: Always Allow | Deny | Allow
Create a new record:
The app will now prompt you to create a record and step you through the process.This is how you will enter in password and account info to set up your password vault.
KeeperFill Browser Extension - Download & Login
You may be prompted to download KeeperFill, a browser extension. If you don’t want to or want to wait you can always download it using the link at the top of the instructions where downloads for all apps and extensions are available. Before using Keeper in your Browser you’ll have to log in. The process is the same as described above.
Location of Keeper icon in browsers may differ slightly however the login steps will be the same.
In Chrome: click the padlock icon in upper-right corner > click Enterprise SSO Login link, enter msu.montana.edu for Enterprise Domain > enter NetID and Password. See KeeperFill Setup for more details.
