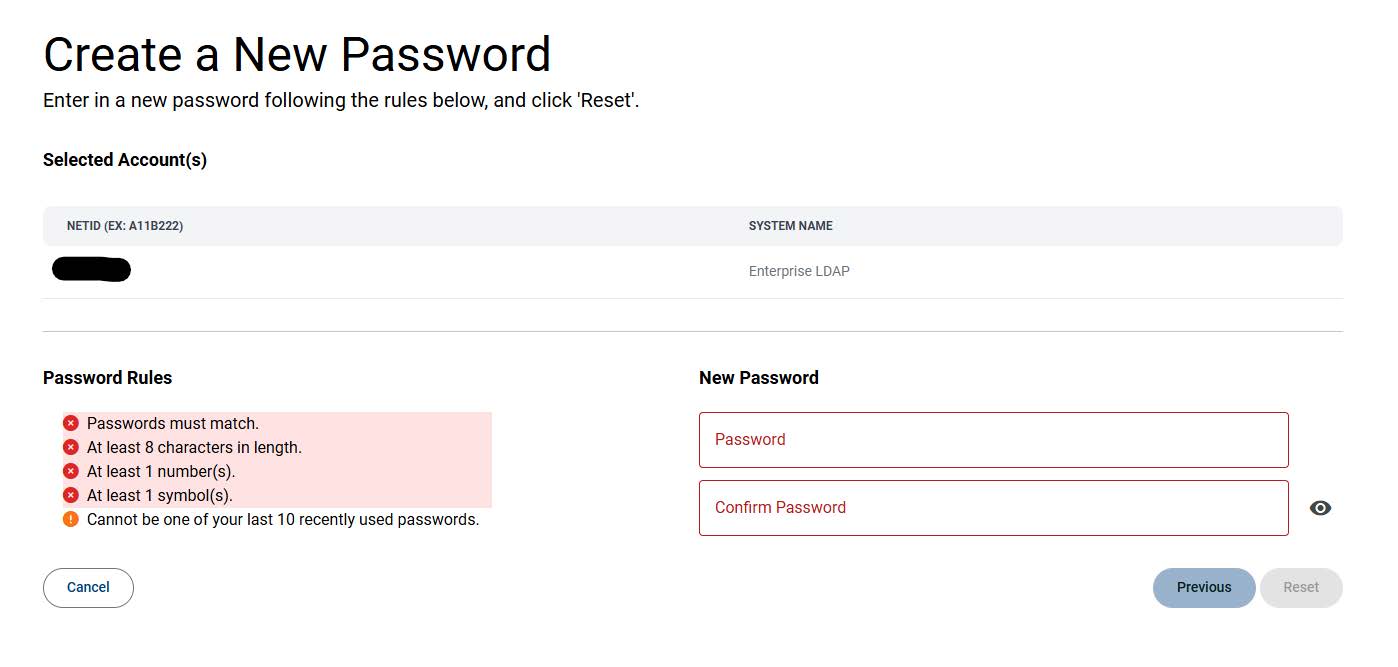Self-Service NetID Password Portal
If you have not logged into your account since April 20, 2023, you will need to do a password reset.
MSU NetID Password Management
- In order to utilize this service, all current, and past, MSU faculty, staff, and students must set up a new user profile for NetID password management. This process replaces the PIN login process. NetID is the login ID for MyMSU.
- New user setup requires configuration of challenge questions and also the choice to set up email and/or text authentication for future use.
- User profiles can be set up (and updated at any time) without having to change your NetID password.
- Passwords can be changed at anytime, waiting for expiration is not required.
- Cell Phone, Tablets or any other devices that access accounts/services with your netID must also be updated as soon as you change your password. Failure to update these devices with the new password will cause them to continually try and access these account using the old/wrong password, eventually locking your account. After 10 minutes the system will eventually unlock the account, but if the password is not updated, this behavior will occur again. The most common culprit of lockouts is Wifi passwords. More information on updating password on mobile devices can be found at this URL: https://www.montana.edu/uit/ids-services/pw-update.html
-
I can login Into D2L, but I cannot login into other services like email. There are a few reasons this can occur. To solve this issue, reset your password by using the password portal below. If this is not successful, please contact the UIT Service Desk.
Go to Password Portal
To Reset your NetID Password
Click on the Password Portal button above then click the Go to Reset button and follow the onscreen instructions.
To Find/Claim your NetID
Click on the Find your NetID button above and follow the onscreen instructions.
New ReACT Portal Process
- Enter the Password Portal using the button above.
- You will be directed to a login page where you will enter your NetID.
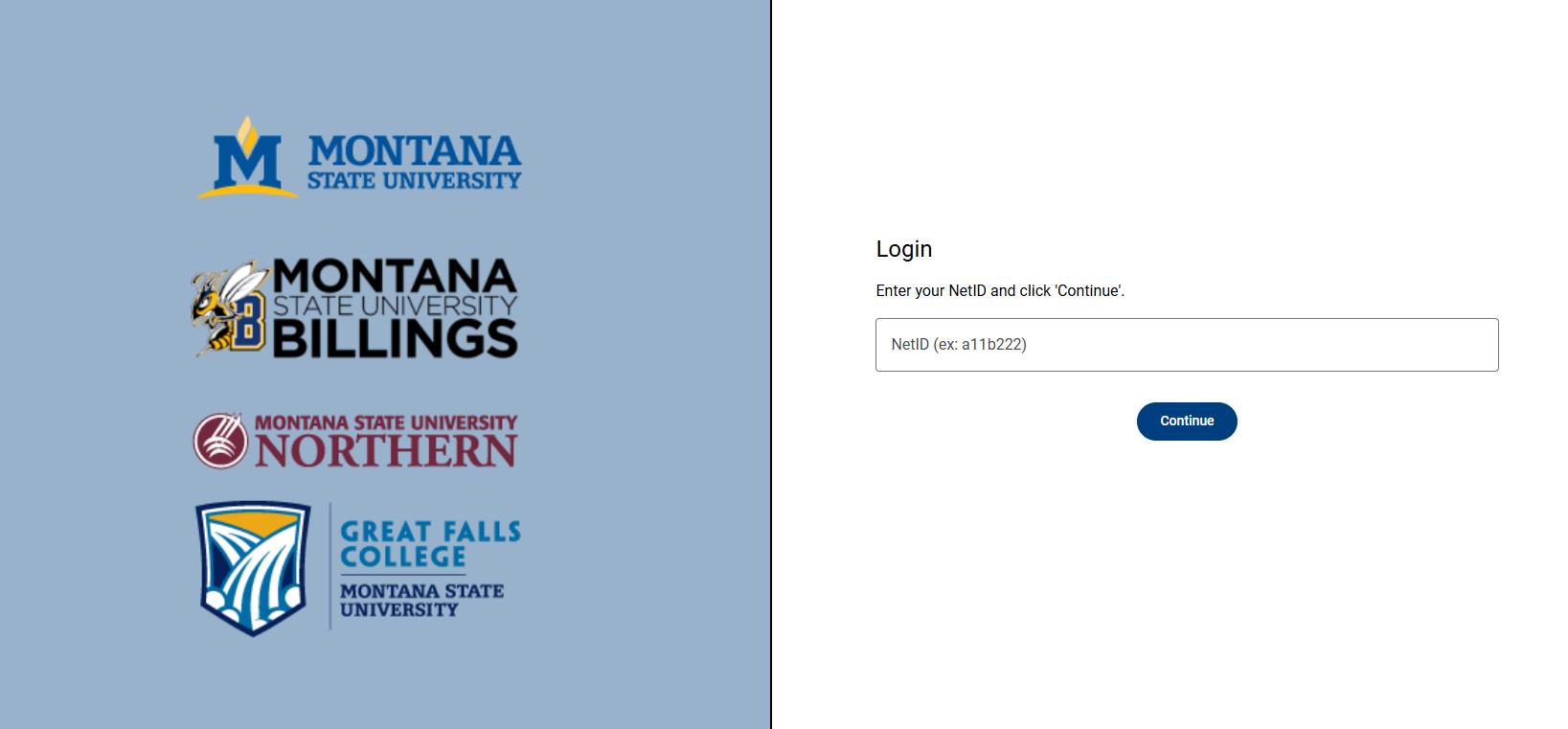
- If you are new to ReACT, you will need to complete the New User Setup first.
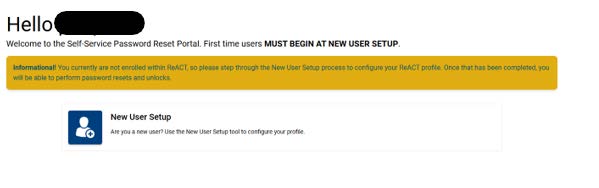
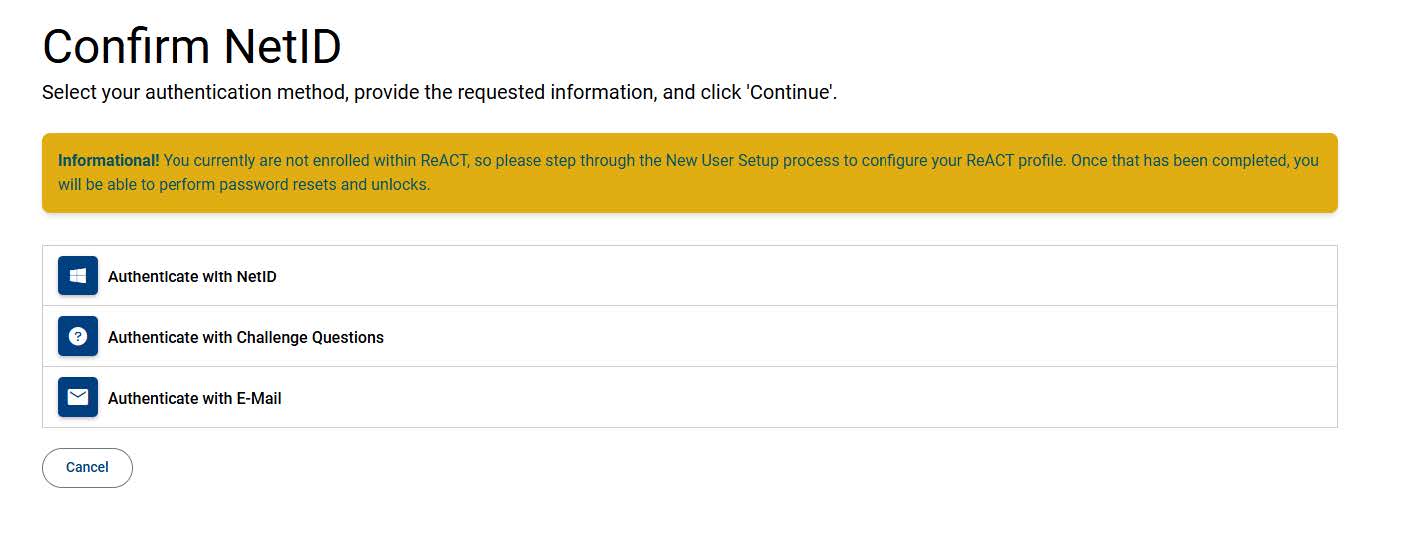
- Configure your challenge questions.
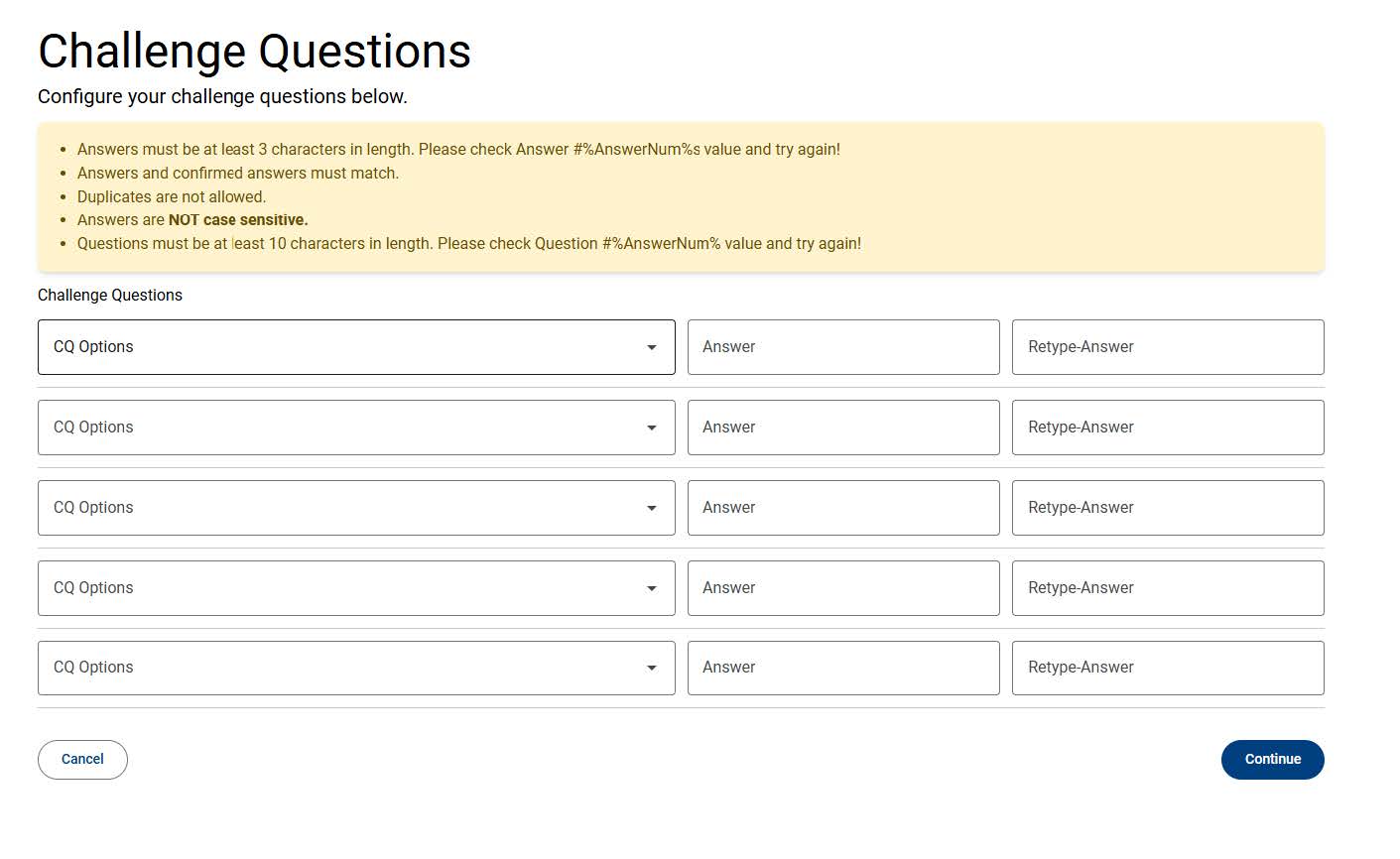
- You will need to configure two other authentication methods, though these can be skipped
for now.
- Email Authentication
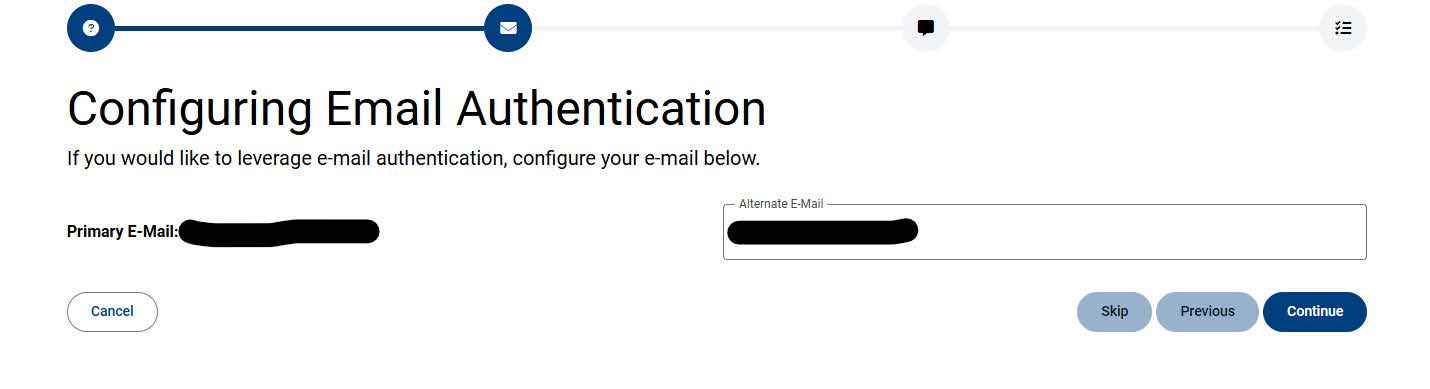
- Text Authentication
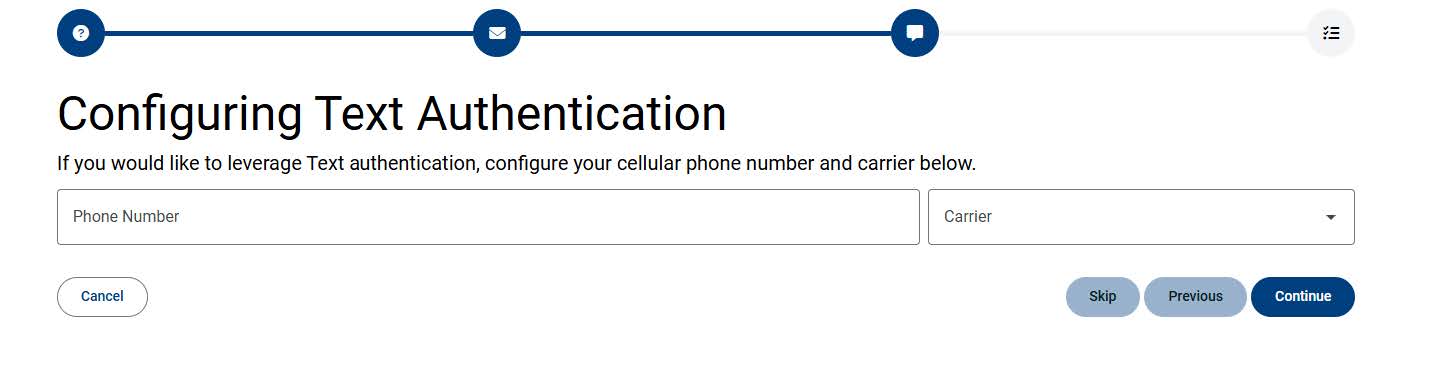
- Email Authentication
- Your ReACT profile is now configured and you can move on to the portal.
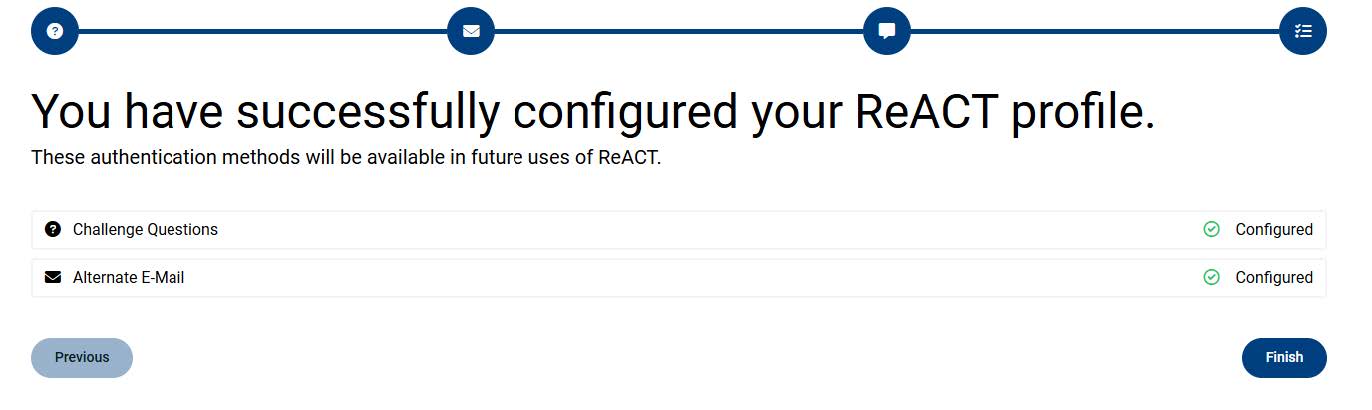
- Now when you log in, there won't be a ReACT notice box and you can proceed by clicking
the "Password Reset" button.
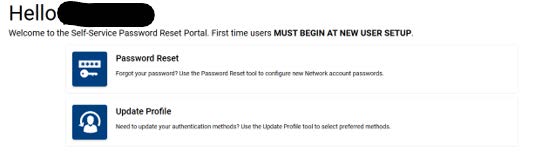
- You will be asked to confirm your NetID; select from the four listed options to enter
the portal.
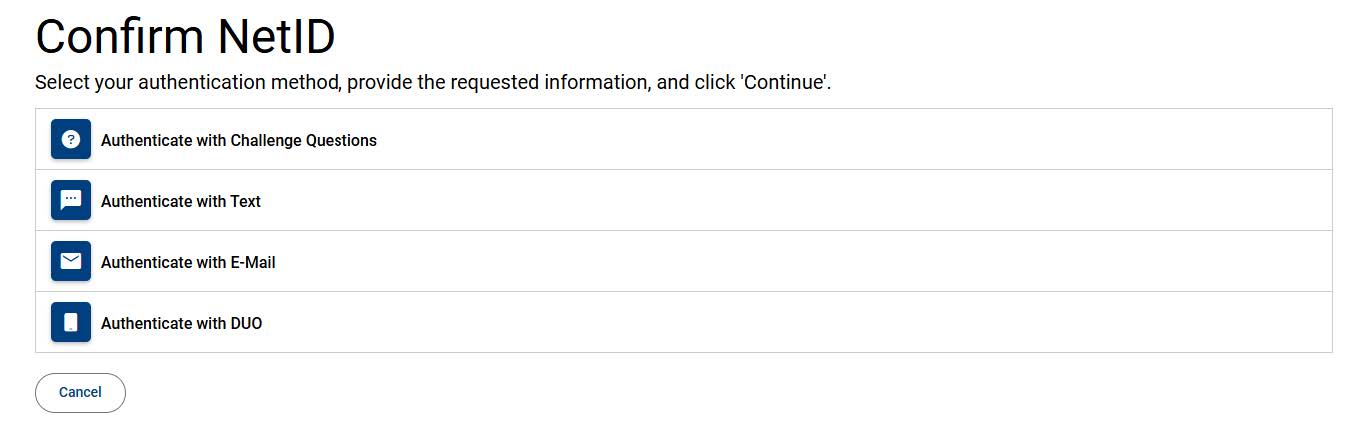
- You will be asked to confirm your NetID; select from the four listed options to enter
the portal.
- Once inside the portal, follow the password rules and create a new password. Click
the "Reset" button once ready and then you're done!