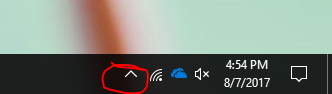Cisco Secure Client for Windows
Follow the instructions below to download, install and connect the Cisco Secure Client on your Windows computer to the VPN.
Instructions
Download:
- Go to https://www.montana.edu/software.
Locate Cisco Secure Client section at top of page. - Click box next to I accept Software Terms of Use.
- Click the link for the Windows Secure VPN Client (5.1).
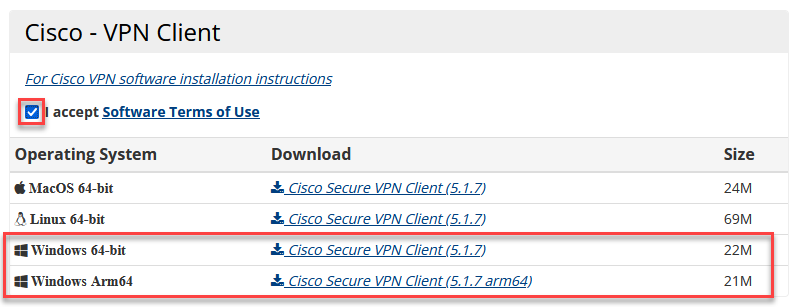
The installer file will download.
Install:
- Click Save, when asked: What do you want to do with secureclient-win-5.1…?.
- Click Run.
The Setup Wizard opens. - Follow prompts to install.
- Click Yes, when prompted with Do you want to allow this app...?
- Click Finish when installation has completed.
Connect:
- Open Cisco Secure Client.
The app can be found by clicking the small white up arrow in desktop tray and then clicking Cisco Secure Client globe-icon.
The Ready to Connect VPN dialog box opens. - Enter vpn.msu.montana.edu (if not already entered) and click Connect.
- Log in:
- Choose Group appropriate to your role at MSU (in most cases this will be MSU-Employee-VPN or MSU-Student-VPN)
- Enter your NetID and NetID Password.
- Click OK.
You will now be connected to the MSU VPN. The Cisco icon in the desktop tray, found by clicking the small white up arrow, will now have a little padlock on it showing the computer is connected.
Disconnect:
Right-click on the icon and select Disconnect.
To connect in the future:
Go to your desktop tray, click the white up arrow ^, and click the round Cisco icon. When the app opens click the Connect button just as you did in step 2 above, and you'll be connected.
NOTE: You will not connect by going to your networks as you had in the past when connecting to the old VPN. Always connect using the AnyConnect app as outlined above.