Set up Email on the Outlook for Android App
Follow the steps below to set up the Outlook for Android app with your MSU Office 365 email address.
Note*
Microsoft has implemented new security protocols, mandating all Microsoft 365 business users and Outlook mobile app users to integrate Microsoft Authenticator for heightened security. This initiative reflects Microsoft's continuous commitment to fortify security measures and safeguard user accounts. However, as MSU utilizes DUO for our Multi-Factor Authentication (MFA) system, there is no need for users to undergo the Microsoft Authenticator setup process.
Instructions
- Download the Outlook for Android app from the Google Play Store.
- Open the app.
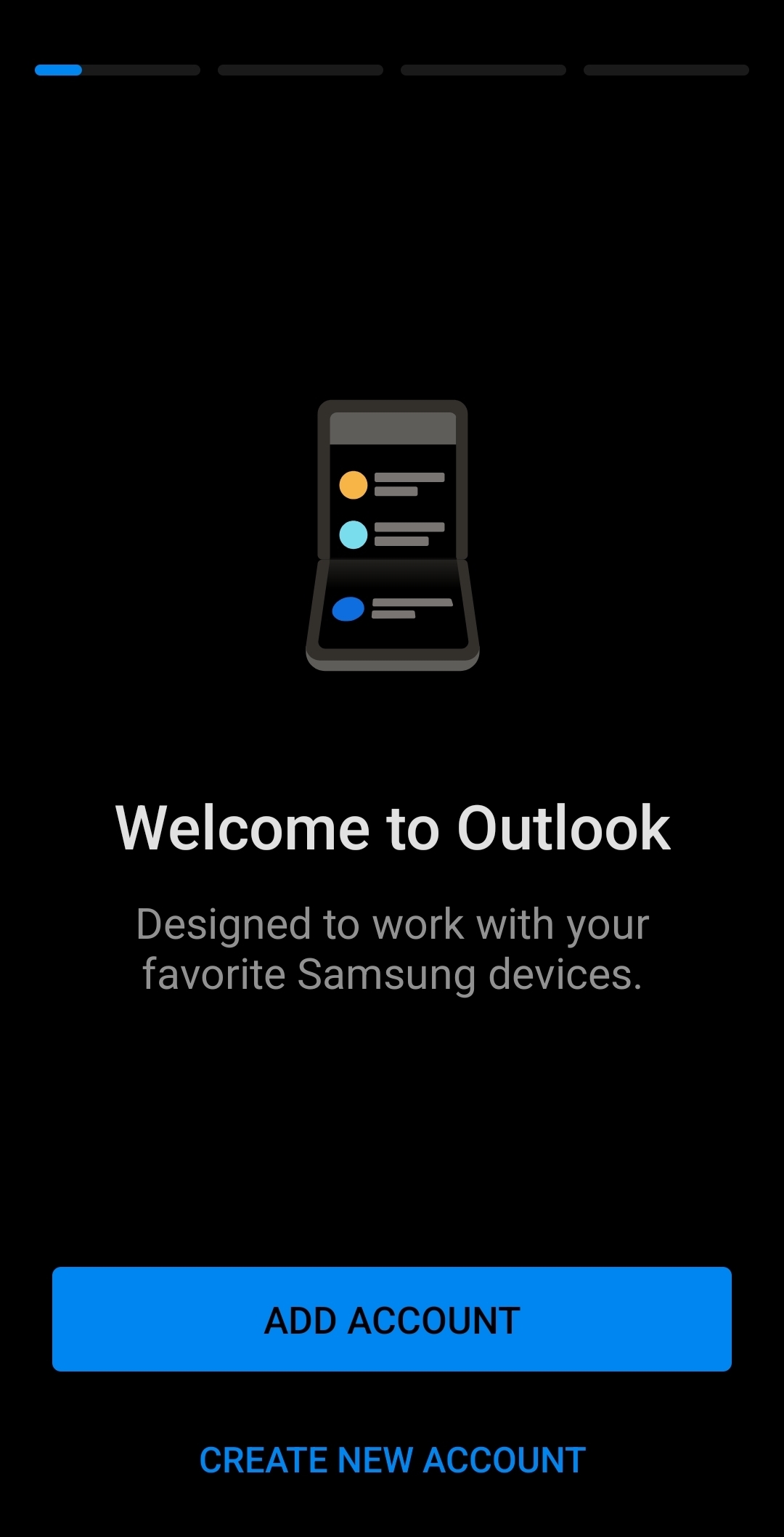
- Tap the "Add Account" button.
- Enter your MSU email address as shown below:
Faculty/Staff: first.last@montana.edu
Students: first.last@student.montana.edu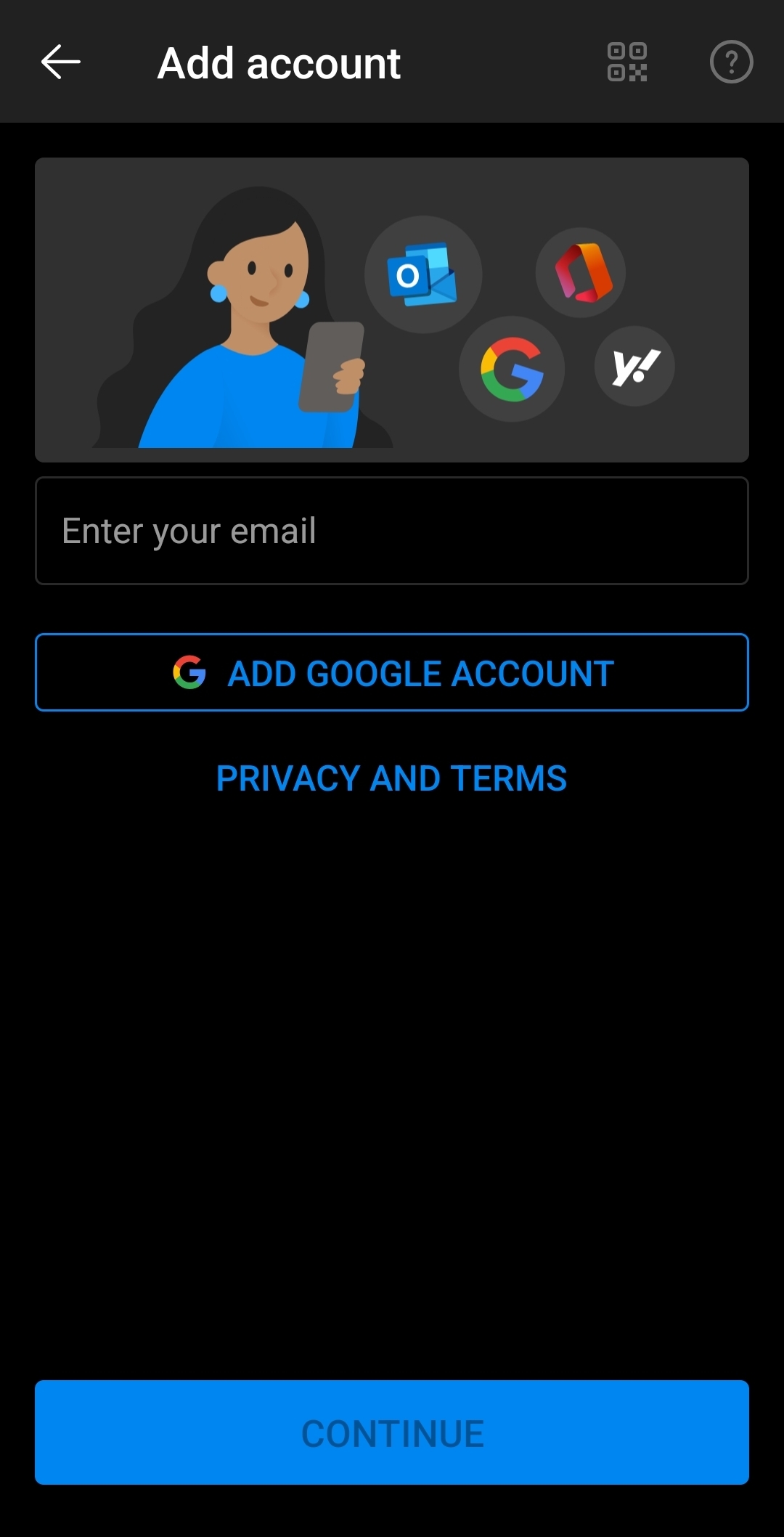
- You will be sent to a Microsft login page. Log in using the appropriate account as
shown below:
Faculty/Staff/Student Workers/Graduate Assistants: NetID@msu.montana.edu
Students: NetID@student.montana.edu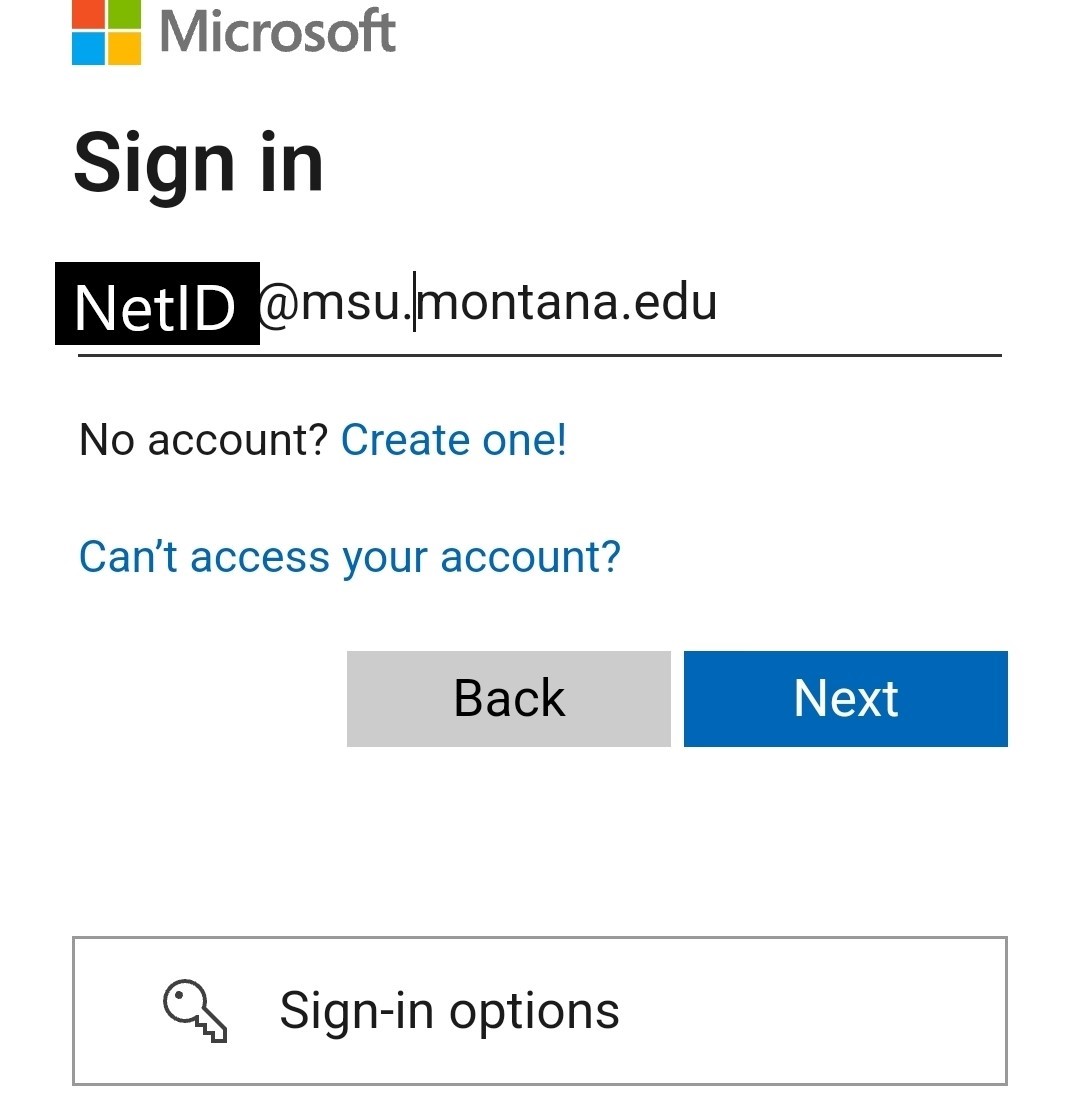
- You will be sent to the MSU login page. Use your NetID password and tap "Sign in".
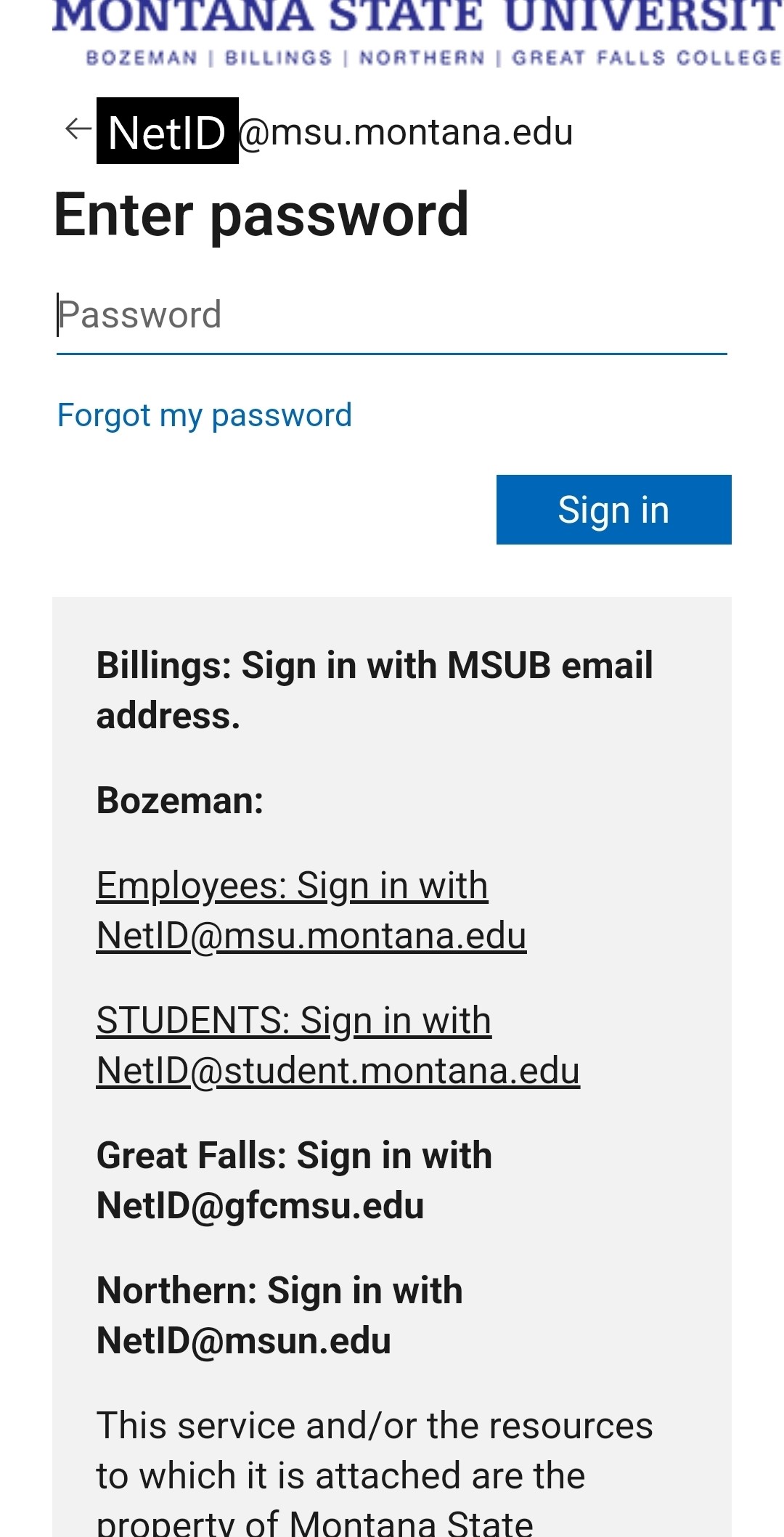
- You are now signed in to your Outlook account.
- If you need to add another account, follow these steps:
- Tap your icon in the upper lefthand corner of the screen to open the side panel.
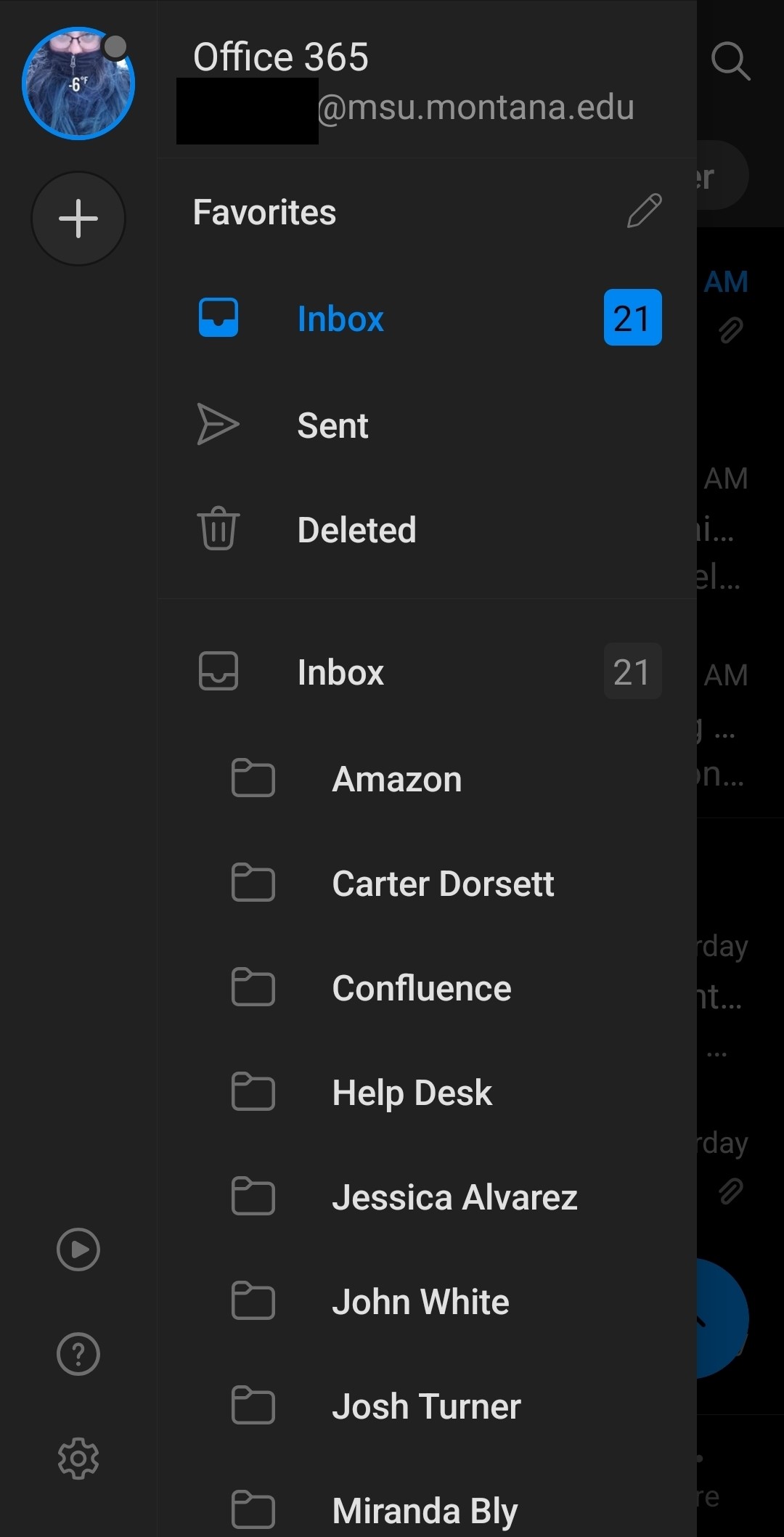
- Tap the gear icon at the bottom lefthand corner of this side panel to open Settings.
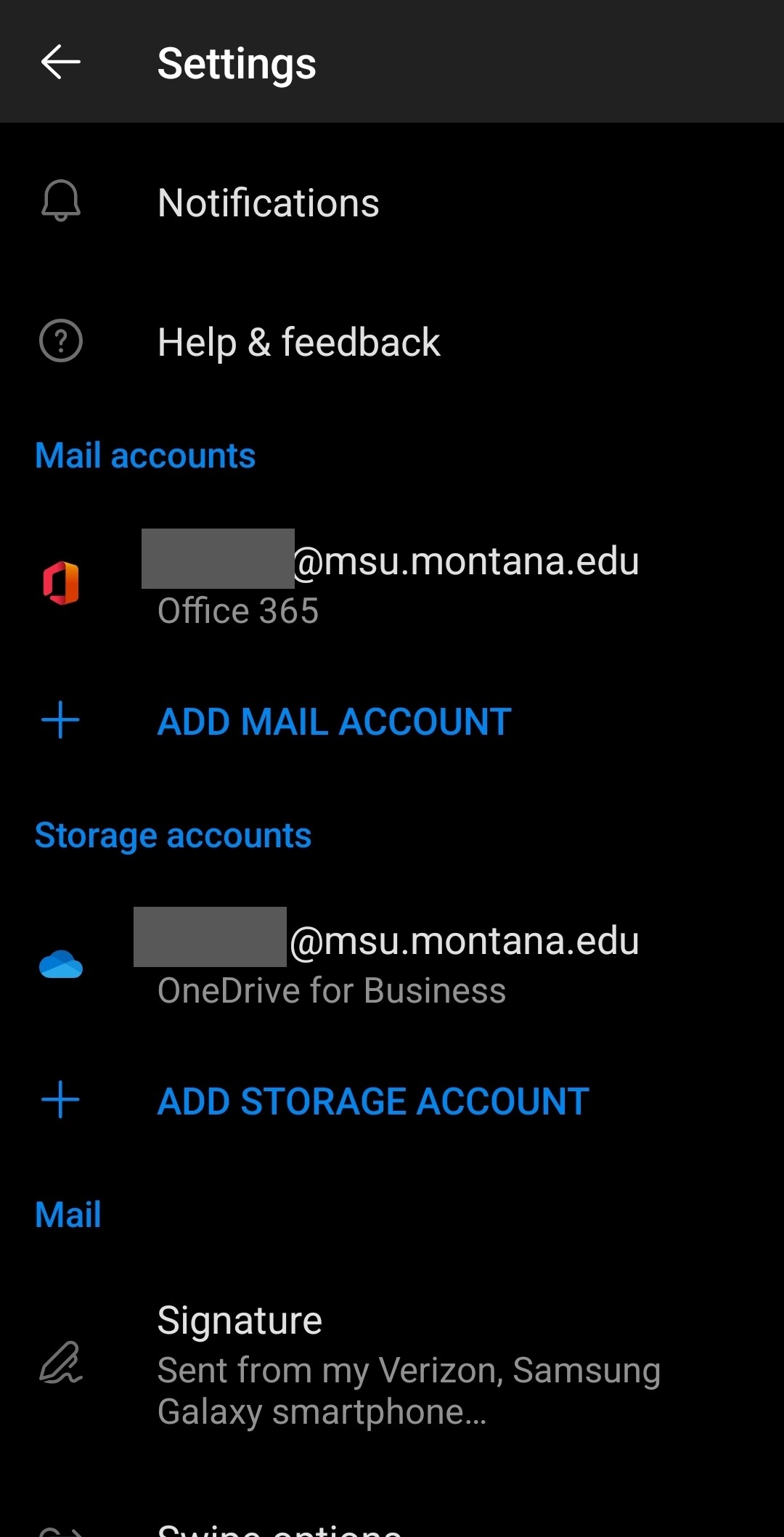
- Tap "Add Mail Account" to repeat this process with another account.
Your email account will now be ready to use on the Outlook for Android app.
